Autor Rodrigo Ramos Dornel
Agora no mês Março, a Microsoft publicou um post mostrando uma grande mudança do Power BI Desktop. Essa atualização traz uma mudança significativa na maneira como vamos lidar com os visuais e suas customizações e configurações no Power BI Desktop.
Basicamente, teremos um comportamento muito parecido com os elementos visuais existentes na família Office onde, com apenas um clique no visual, teremos acesso a um menu com as principais opções.
Vejamos no exemplo abaixo a criação de gráfico no Excel, os menus ficam ao lado direito, dando fácil acesso as principais opções.
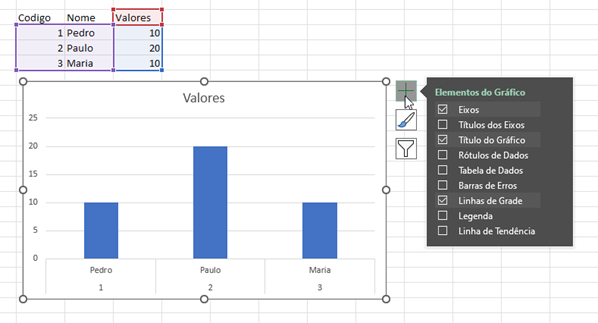
Já no Power BI, há algum tempo houve uma atualização que modernizou e ajudou a melhorar a experiência, agrupando e categorizando tarefas comuns. Atualmente, para que possamos realizar qualquer alteração no visual, temos que selecionar o gráfico e navegar entre os menus e seus submenus na extremidade direita, no painel Visualizações. Isso gerava muitos comentários de que eram necessários vários cliques para realizarmos operações simples, como renomear um gráfico ou inserir o rótulo de dados.
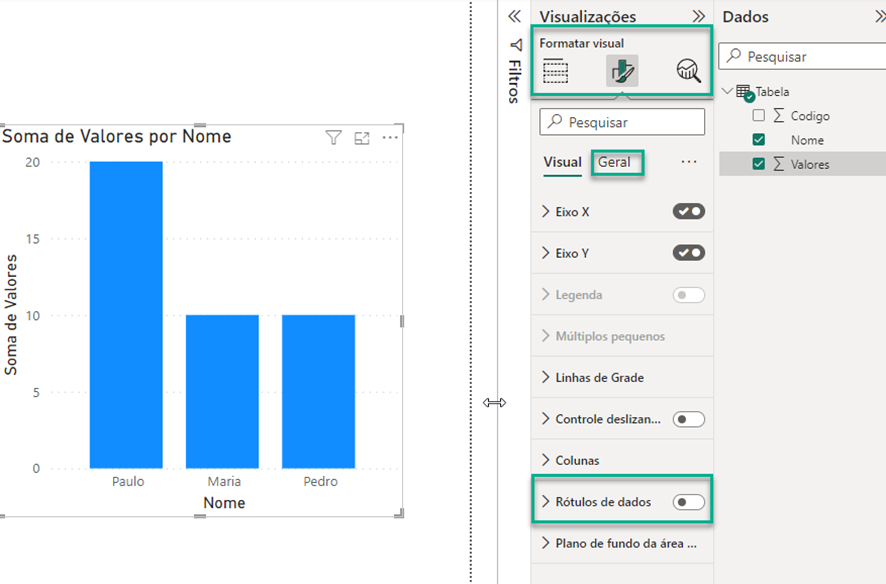
Agora, essa nova atualização foi mais além. O primeiro passo para habilitar essa funcionalidade é ter acesso a versão Preview (que estava em modo Preview Privado, apenas para algumas pessoas, como MVP´s – Most Valuable Professional da Microsoft, que recebem as versões previamente para testes e feedback, que é o meu caso).
Para configurar essa opção, abra seu Power BI desktop e vá em Opções / Global / Recursos de Visualização e habilite “Interação no objeto”. Depois é só reiniciar seu Power BI Desktop.
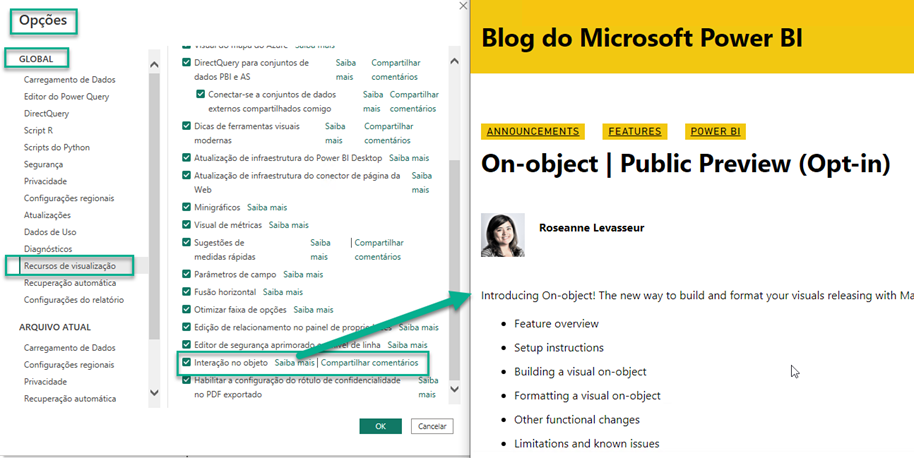
Apenas lembrando que as funcionalidades do Power BI em Preview podem ser habilitadas e desabilitadas, portanto, se você não gostar dessa opção de interação no objeto, poderá desabilitá-la. Porém, as funcionalidades em Preview devem se tornar padrão em versões futuras.
Ao abrir seu Power BI Desktop, após a reinicialização, já irá perceber a mudança nos menus. De qualquer maneira, você ainda pode modificar e exibir os menus laterais se desejar.
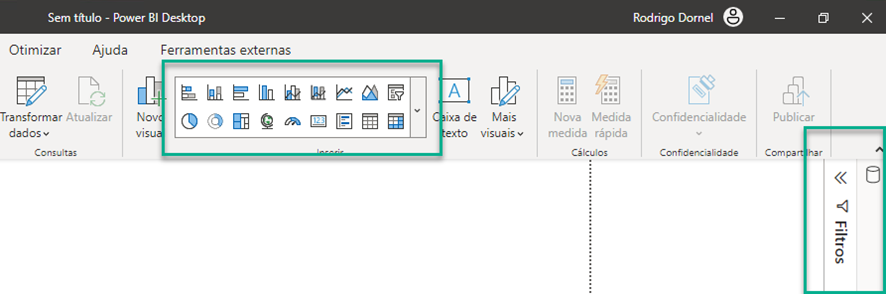
Mas o fato é que isso gera muito mais espaço em tela e produtividade, pois agora você centraliza suas ações no objeto em que está trabalhando.
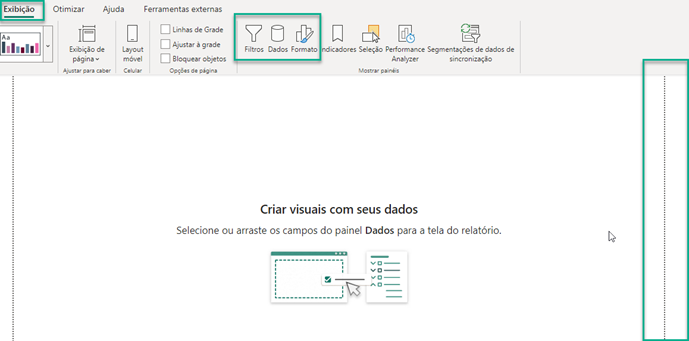
Por exemplo, vamos utilizar o mesmo gráfico do exemplo do Excel. Após colocar o visual em tela, podemos trabalhar em cima dele, mudando o tipo do gráfico e configurando algumas opções, como rótulos de dados, diretamente nele.
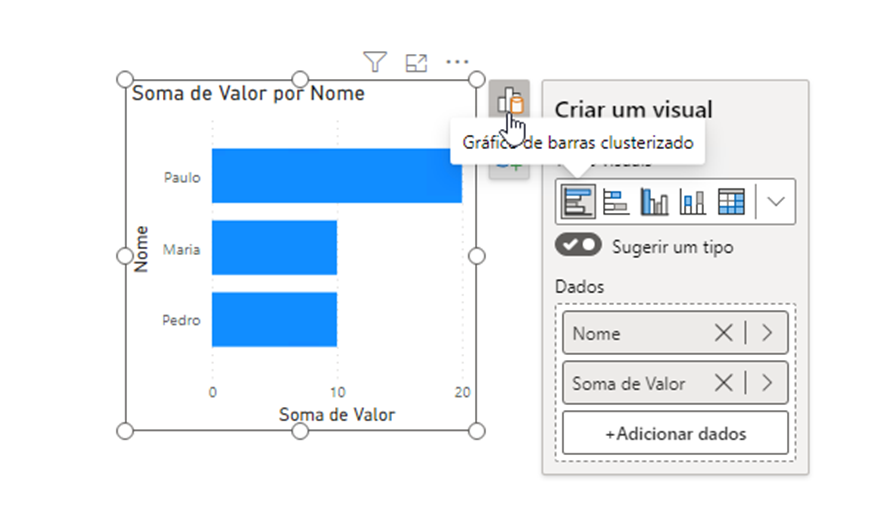
Caso alguma opção não esteja disponível nesse novo menu de objeto, basta você clicar em mais opções e então o menu anterior irá aparecer para você.
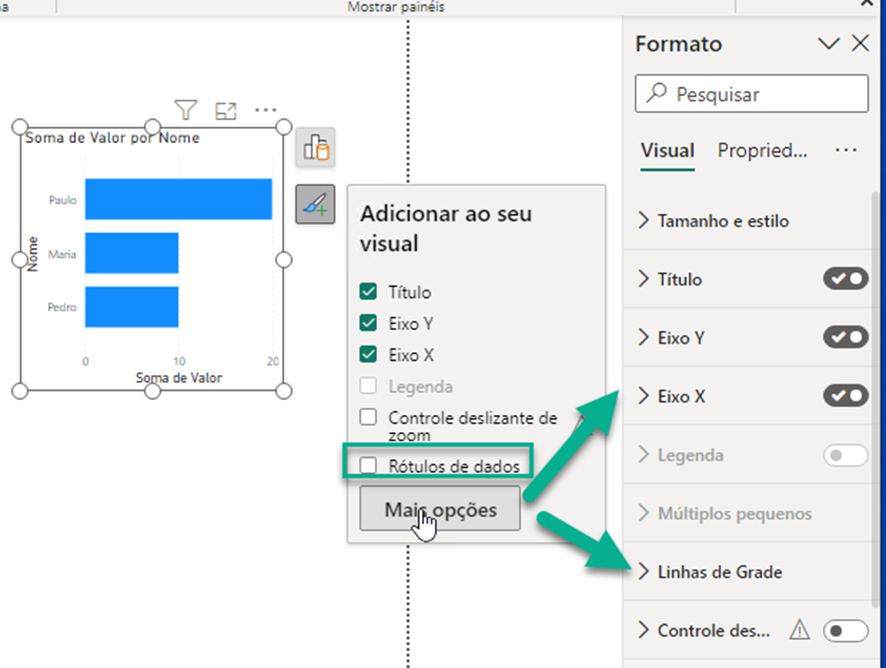
Outra opção bacana é que agora você pode editar os textos (títulos e rótulos de eixos) diretamente no gráfico, o que dá muito mais agilidade.
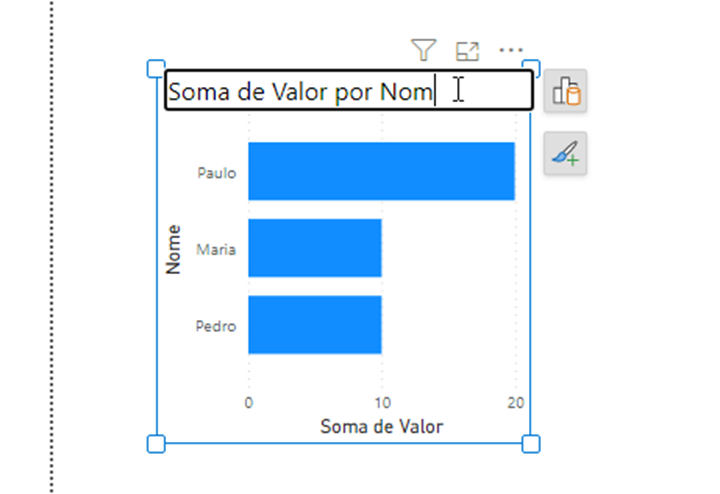
Podemos também deletar alguns elementos diretamente no gráfico, como os rótulos, por exemplo.
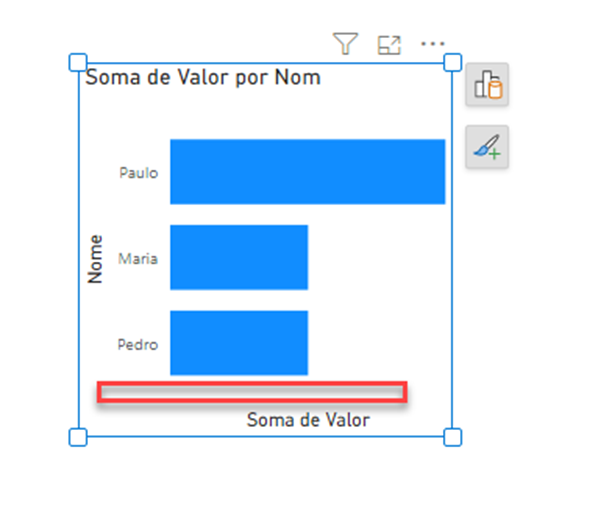
Todas as opções vão se adequando ao tipo de visual que você está trabalhando. Abaixo, um exemplo da customização do gráfico de linha.
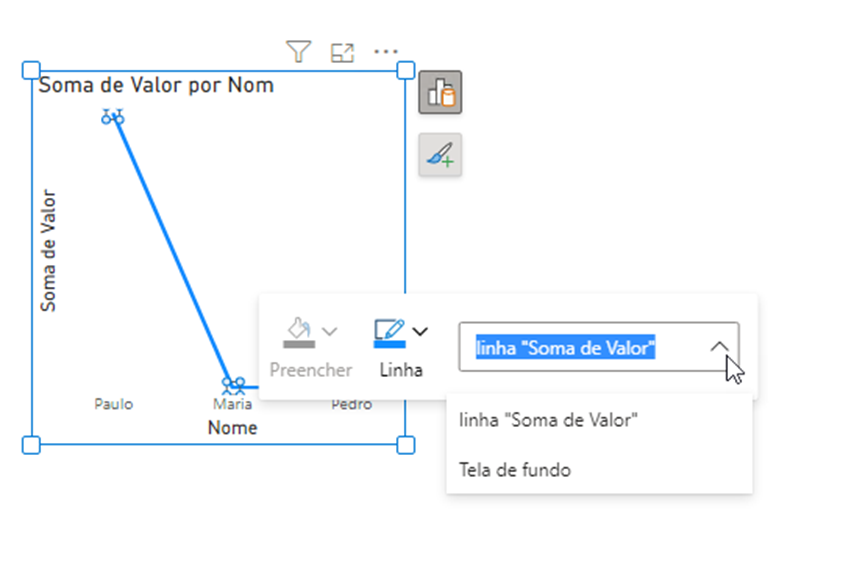
Outra novidade, que traz ainda mais praticidade, são os dois novos botões para sincronizar e limpar os filtros, o que antes só era possível ser feito com uma combinação de botões, menus e marcadores.

Por hoje é isso aí, pessoal. Espero que gostem dessa nova atualização de março de 2023, assim como nós. Ela já está disponível para o público em geral e você pode dar seu feedback e ideias em: https://ideas.powerbi.com/ideas/.
Até o próximo post! 😉


